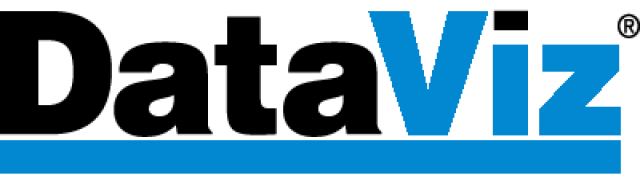Remove the pairing from Documents To Go on both the computer and the device, and then re-pair them. Note: If you have files saved in the My DocsToGo folder on your desktop or in the Desktop folder on your device, be sure to save them elsewhere before removing the pairing or you will lose them.
Follow these steps:
- Open Documents To Go Desktop on the computer.
- Go to the Options menu and select “Remove Device” (click Yes).
- Once the device is removed, close Documents To Go Desktop.
- Open Documents To Go on the device.
- Tap the Menu button, then select Settings, then Manage Desktops.
- Find the name of your desktop and tap the “Delete” button.
- Restart Docs To Go.
- Once the desktop is removed, close Documents To Go on the Android device.
Next, reopen Documents To Go on both your computer and your device. In Documents To Go Desktop on the computer, go to the Options menu and select “Add Device” (or it may automatically run the Add Device Wizard). Follow the steps in the Add Device Wizard to complete the pairing, then try to synchronize.