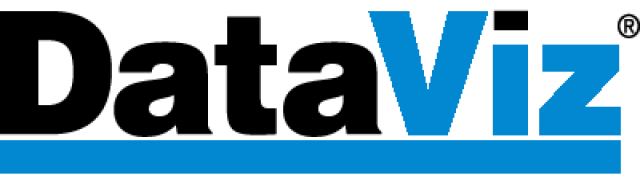Step 1 – Internet Connection
Please be sure you can make an internet connection on both your device and your computer.
- On your device, make sure WiFi is enabled and that you can browse to a live webpage in a browser.
- Your iOS device and computer must be on the same WiFi Network. You cannot sync via USB cable. Note that places that offer free WiFi connections, often block certain traffic on the WiFi router.
Check if your router supports multicasting. Bonjour, the technology from Apple that Docs To Go uses for discovering wireless devices, requires that your wireless router supports “multicasting.” There are some wireless routers that do NOT support this feature. Contact the manufacturer of your router to find out how to enable the multicasting feature if it is supported.
Step 2 – Restart Router
Restarting your router often fixes the problem of not being able to pair. Once you restart, wait 5 minutes and try pairing again.
Step 3 – Device name
Please note that if your device is not named, this is a reason that the device may not be listed. If your device is not listed, try clicking where it says “no devices found” in the window that should list devices found on the network.
Step 4 – Bonjour
Documents To Go relies on Bonjour to discover the device on the network. If Bonjour cannot find your device, there is no way to pair it with the Desktop application. There are a couple of reasons why Bonjour cannot discover the device on the network.
Bonjour is not enabled (Windows only). To ensure that Bonjour is enabled, open iTunes on your computer and follow these steps:
- On your computer, go to your Settings or Control Panel and search for Administrative Tools. The double-click on Services.
- Right click on “Bonjour” and choose “Start”. If it’s gray, that means it’s already on.
Bonjour needs to be repaired. To repair Bonjour:
- Go to Start > Control Panel or Settings (Win10)
- Under “Programs” or “System” (Win10), select Uninstall A Program or Apps & Features repair
- In the list that appears, select Bonjour
- Click Repair and repair the installation
If you are using a Mac, you must have the latest update of Bonjour installed (check your Mac for any System updates.) To install Bonjour on Windows, click here.
Step 5 – Open Docs To Go
Please be sure that Documents To Go is open on your device.
- Select the DocsToGo icon on your device to open the app.
- If you did not have Documents To Go opened before, please select “Add Device” again from the desktop application and try to connect your device with the computer again.
Step 6 – Firewalls and Antivirus
Firewall software such as Norton Antivirus, AVG Anti-Virus, ZoneAlarm and others can prevent Documents To Go Desktop or Bonjour from communicating with your device. Sometimes, a firewall may be blocking Documents To Go or Bonjour. To check if your Firewall is causing the problem, please follow these steps:
- Turn off your firewall to check if this is blocking either Documents To Go or Bonjour (if you are using Windows Firewall, you can generally find its settings in Control Panel > Security Center > Windows Firewall).
- If turning off your firewall resolves the problem, you should be able to turn the firewall back on and create exceptions for Documents To Go and Bonjour:
- In your firewall settings, create an exception for Bonjour to allow incoming and outgoing connections.
- In your firewall settings, create an exception for Documents To Go to allow outgoing connections over any protocol.
- NOTE: If you are in a corporate environment and cannot alter your firewall settings, you will need to contact your IT administrator.
Step 7 – VPN
If you use
- Turn off VPN on your computer (open the Properties settings for your wireless network connection and disable the VPN service option).
- Close the Documents To Go Desktop application and then reopen it.
- Close the Documents To Go application on your device and then reopen it.
- Attempt the pairing again by selecting Add Device in the Desktop application.